Getting Started with Buddler
Welcome to Buddler! We’re glad to have you onboard!
What is Buddler?
Buddler is an SEO solution that turns complex Google Search Console and website data into straightforward reports,focusing key SEO metrics crucial for achieving higher search engine rankings.
Free Sign-Up
Buddler is 100% free to sign up, and no credit card information is needed. You can launch audits without any cost. After launching, you’ll receive a free preview, and then choose whether to purchase the full version. Learn more about deciding if an audit is worth buying in our article.
Part 1: Signing Up
To log in, use the Gmail address linked to your Google Search Console account. Ensure it’s the same one connected to the website you want to audit.
Step-by-step instructions:
1. Sign in using Google account by clicking here
2. Select your Google account and allow it to connect to Buddler
Ensure you use the exact account to which your sites are connected in Google Search Console.
3. Manually grant access to your Google Search Console data by checking the box.
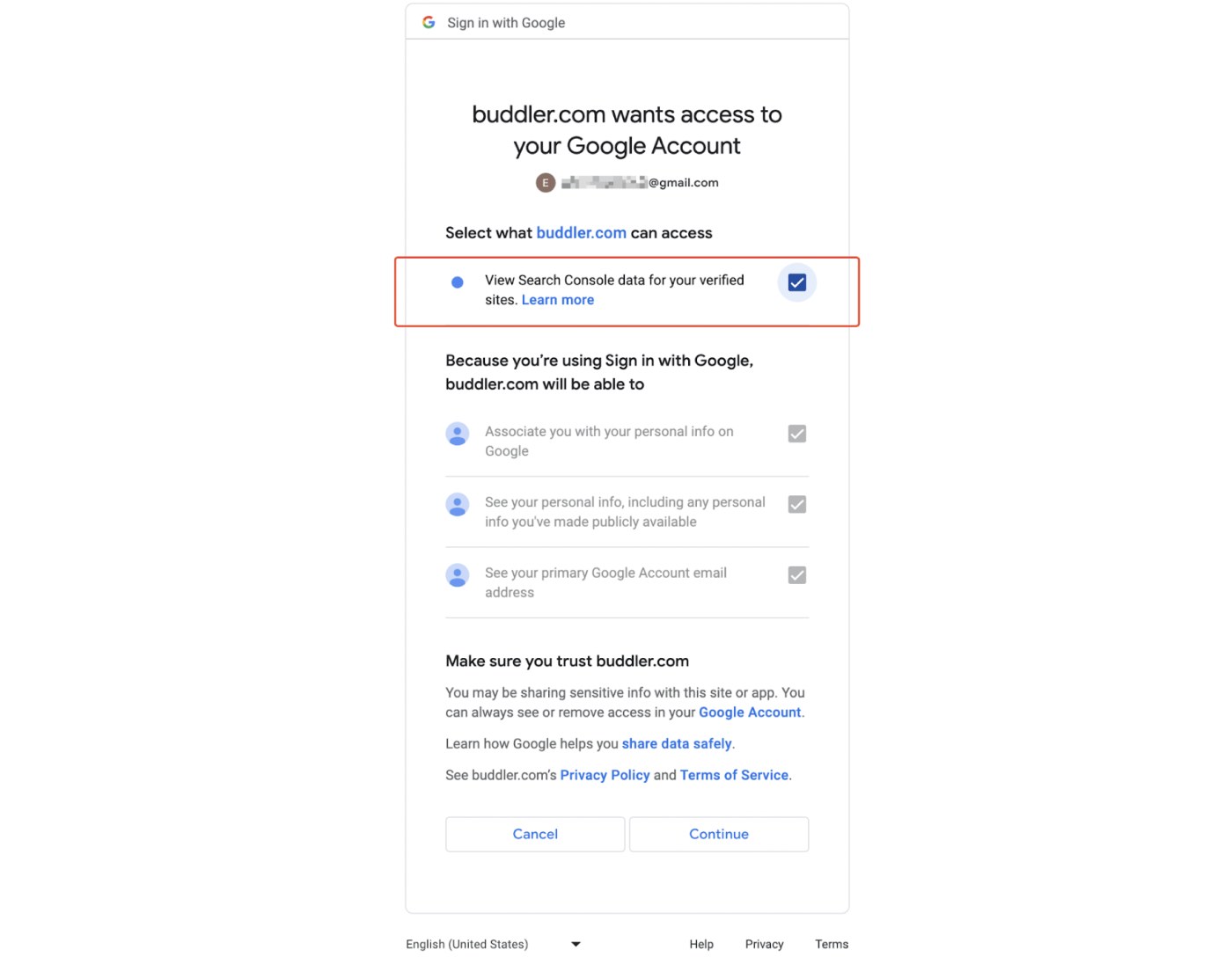
4. Review and accept the license agreement.
You can refer back to it in our Legal Info section anytime.

5. After accepting the legal documents, you’re all set!
You’ll be redirected to your Buddler Workspaces called “My Projects”
If you receive alert ‘We couldn’t find any connected projects in Google Search Console for the account…’, it means no projects are linked to your GSC account.
Important
If you receive alert ‘We couldn’t find any connected projects in Google Search Console for the account…’, it means no projects are linked to your GSC account.
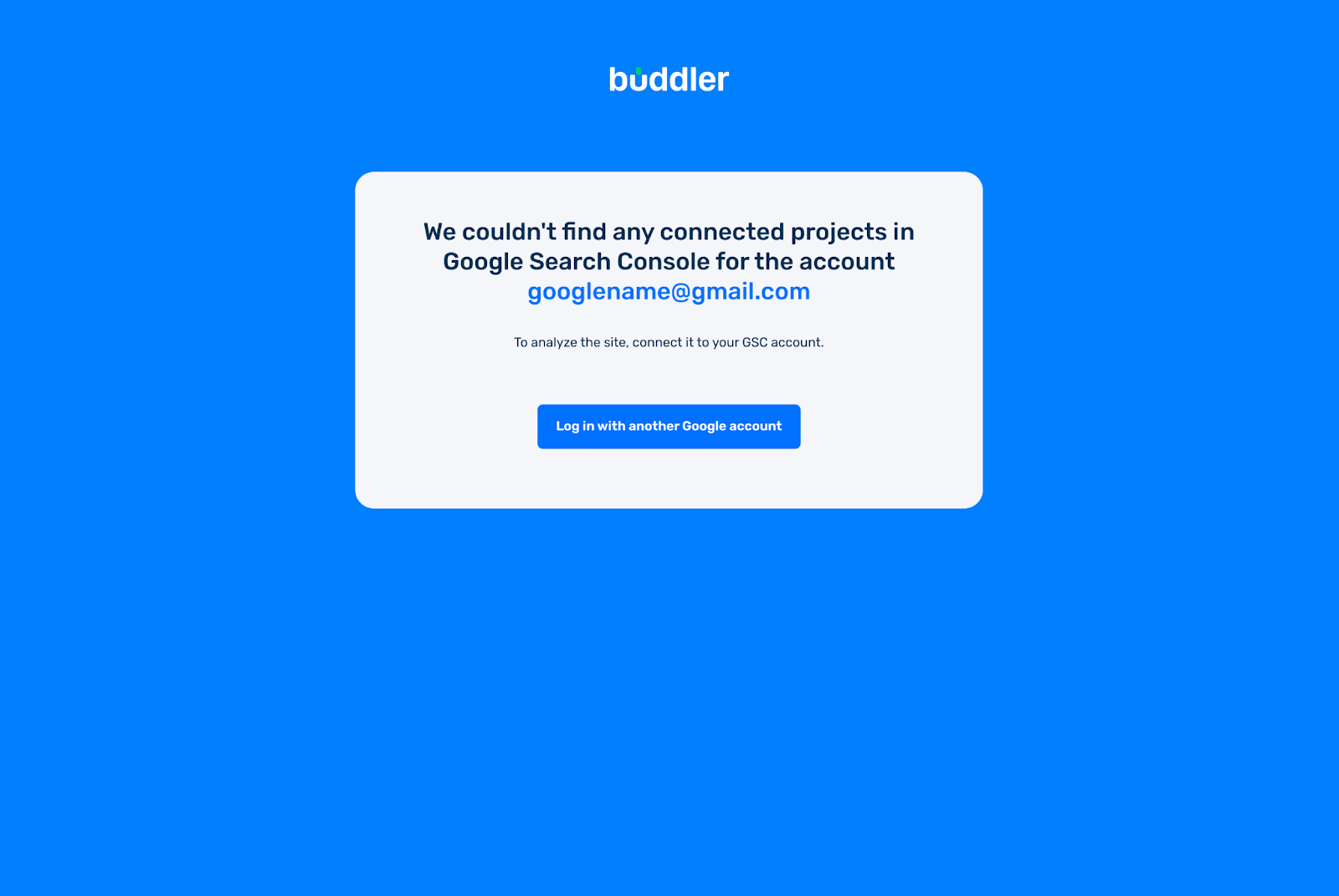
- Make sure you’ve linked the right Google account for the websites you want to work with. If not, click “Log in with another Google account” and choose the correct one.
- If you’re still facing issues, contact your website administrator or SEO specialist. They can provide you with access to the GSC account for the relevant sites
- If your website is not connected to GSC, follow the steps provided by Google to set up Google Search Console
Part 2: Navigating Workspace
Your Buddler Workspace has four main sections:
My Projects: Manage audits and monitor SEO performance.
Notifications: Stay updated with important notifications.
Help Center: Access resources to guide your Buddler experience.User Menu: Access payment history, email settings, and log out.
User Menu: Access payment history, email settings, and log out.
My Projects section
In “My Projects,” access all websites and properties linked to your Google Search Console for managing audits.
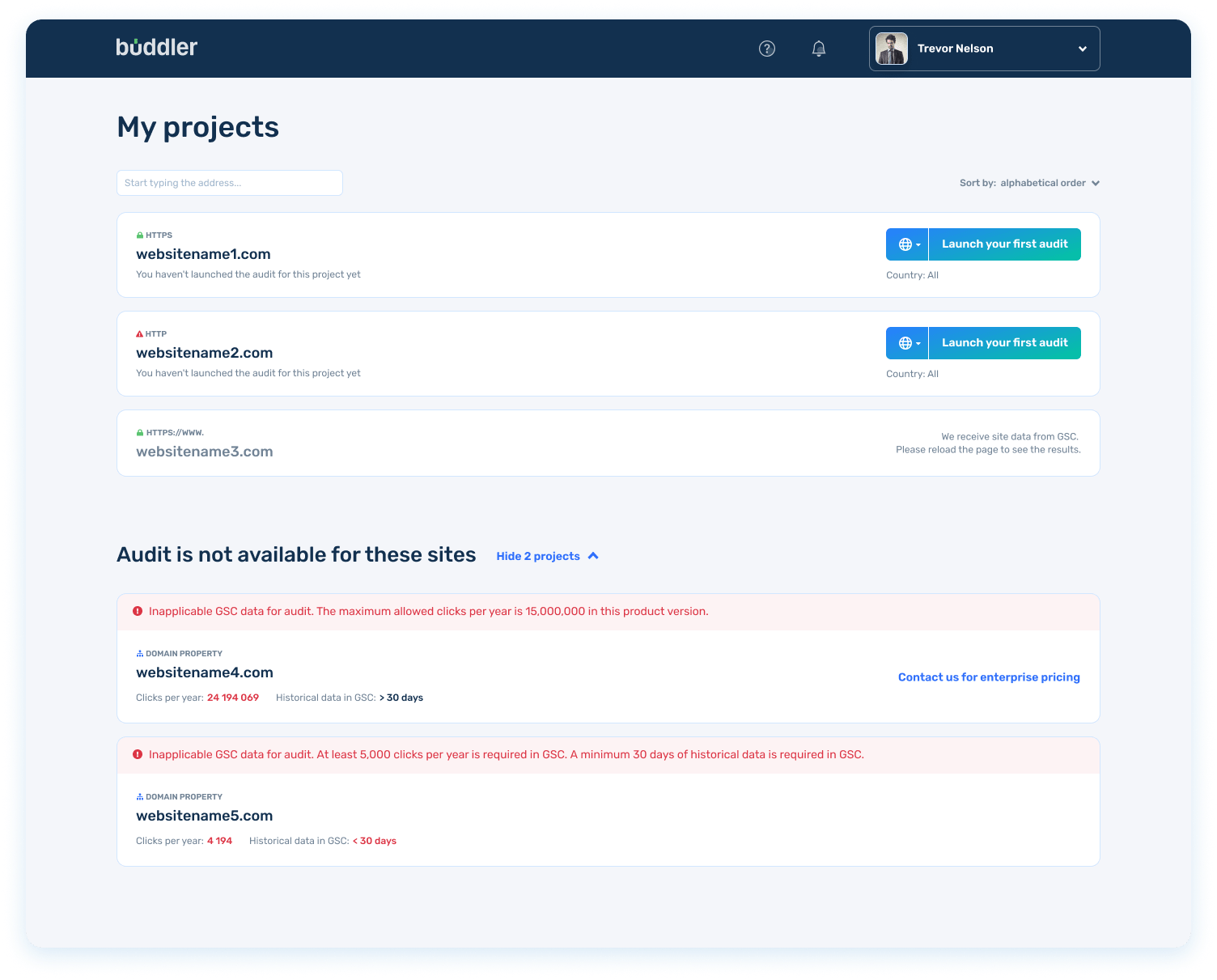
Tip
You can sort the sites by name or last audit date.
Tip
For finding specific sites, you can use the search bar.
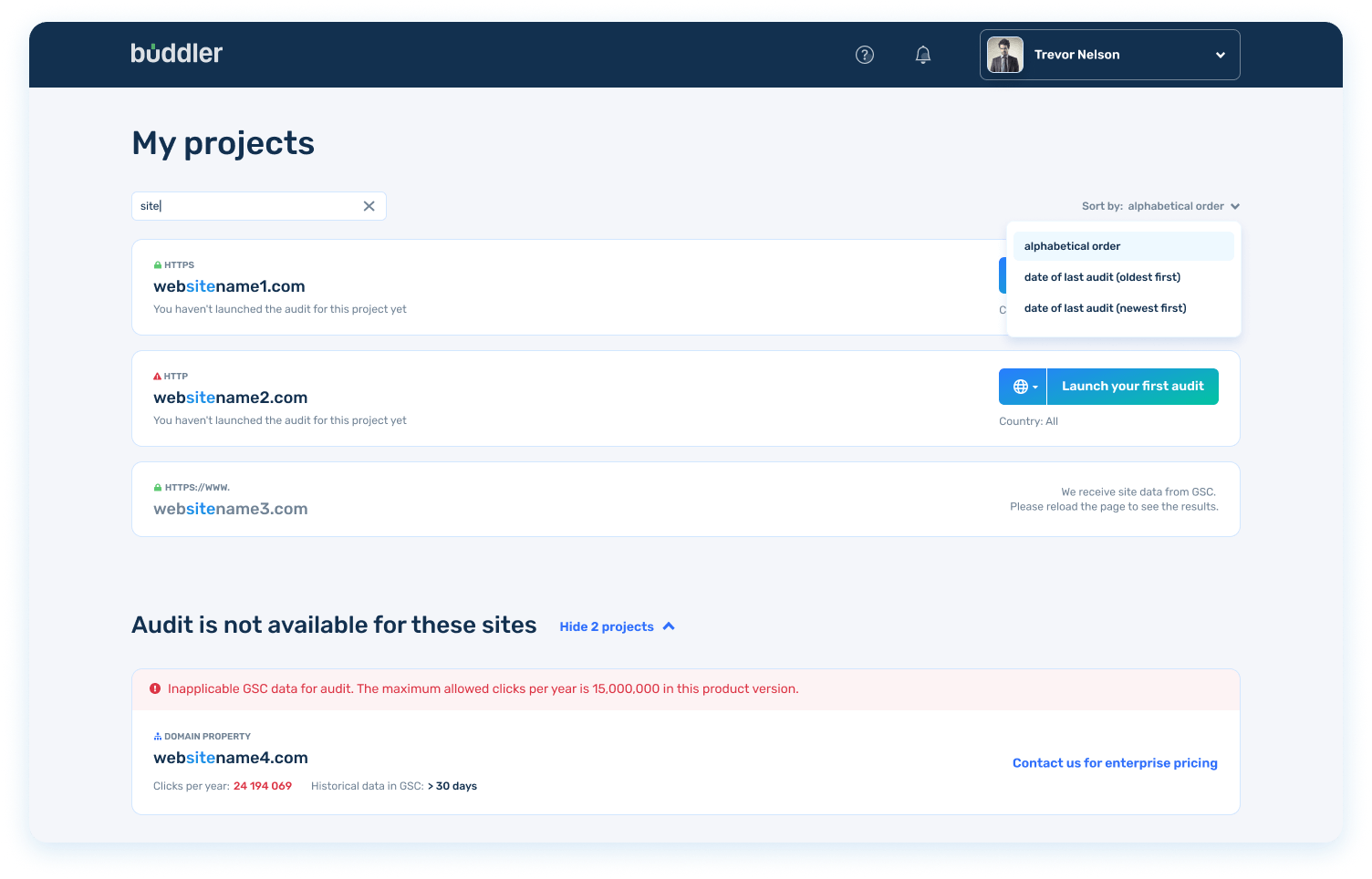
Some sites will be ready for immediate audit, while others may require a few minutes as data is retrieved from GSC for multiple sites. If data is pending for your site, you’ll see the notification ” We receive site data from GSC. Please reload the page to see the results.“

Note
If a site doesn’t meet the requirements for audits, you’ll find it listed under “Audit is not available for these sites” section, with explanations.
This is due to Buddler’s specific requirements, such as the necessity for a minimum tracking period in Google Search Console and restrictions on annual click volumes. Explore all site restrictions here.
Notifications section
In the section, you can keep track of important updates and alerts. To access the notification history panel, simply click on the bell icon. You can mark notifications as read by hovering over them or selecting “Mark all as read”.
To open the notification history panel, click on the bell icon. To mark a notification as read, hover over it or click “Mark all as read”.
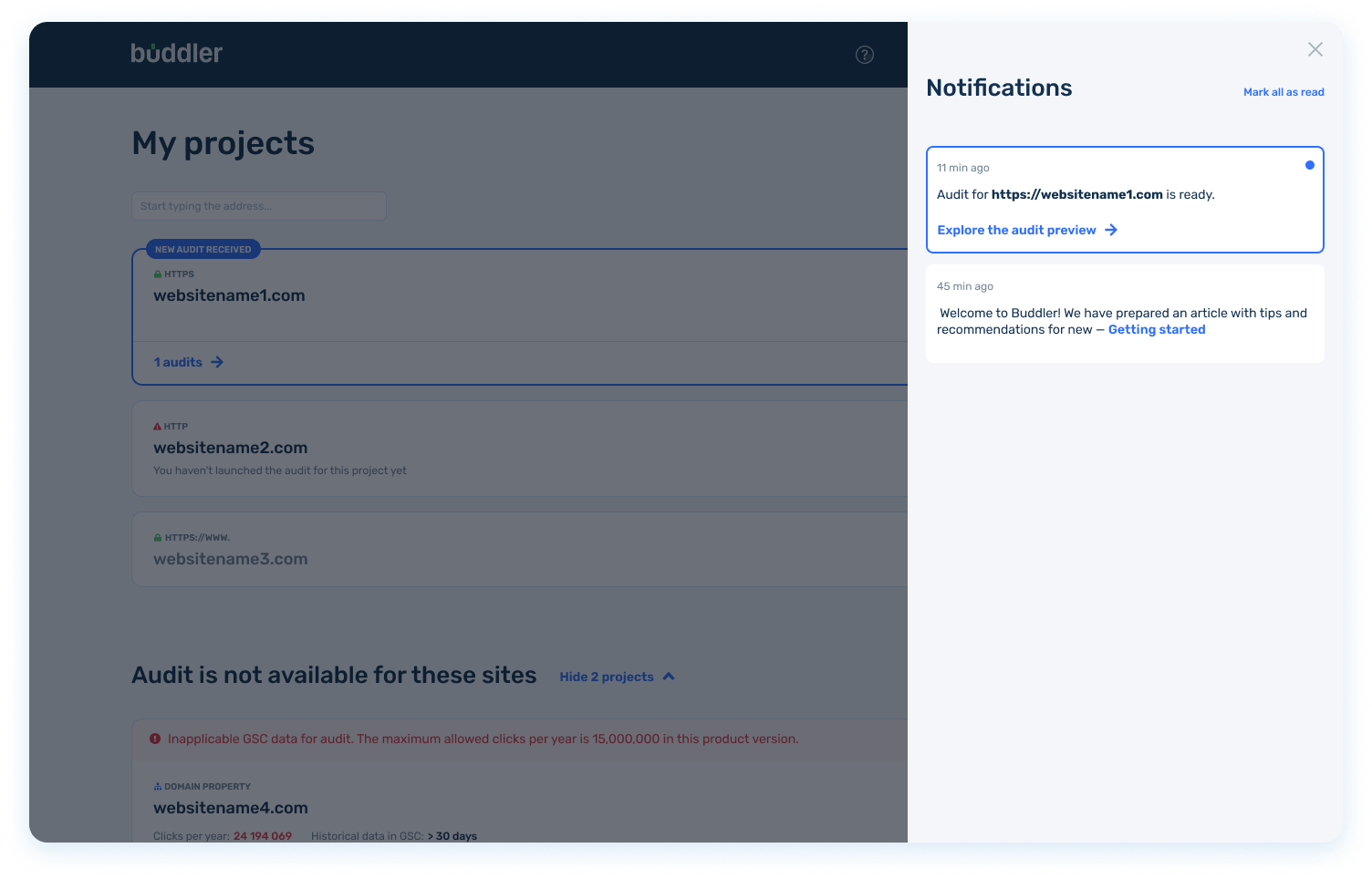
Part 3: Launching your first audit
1. Click the “Launch your first audit” button to begin the audit.
By default, the audit will cover all countries.
If you want to launch the first audit targeting a specific high-traffic country instead of all countries, before initiating, press the globe icon.

Select the country from the popup, and then click “Launch your first audit.”
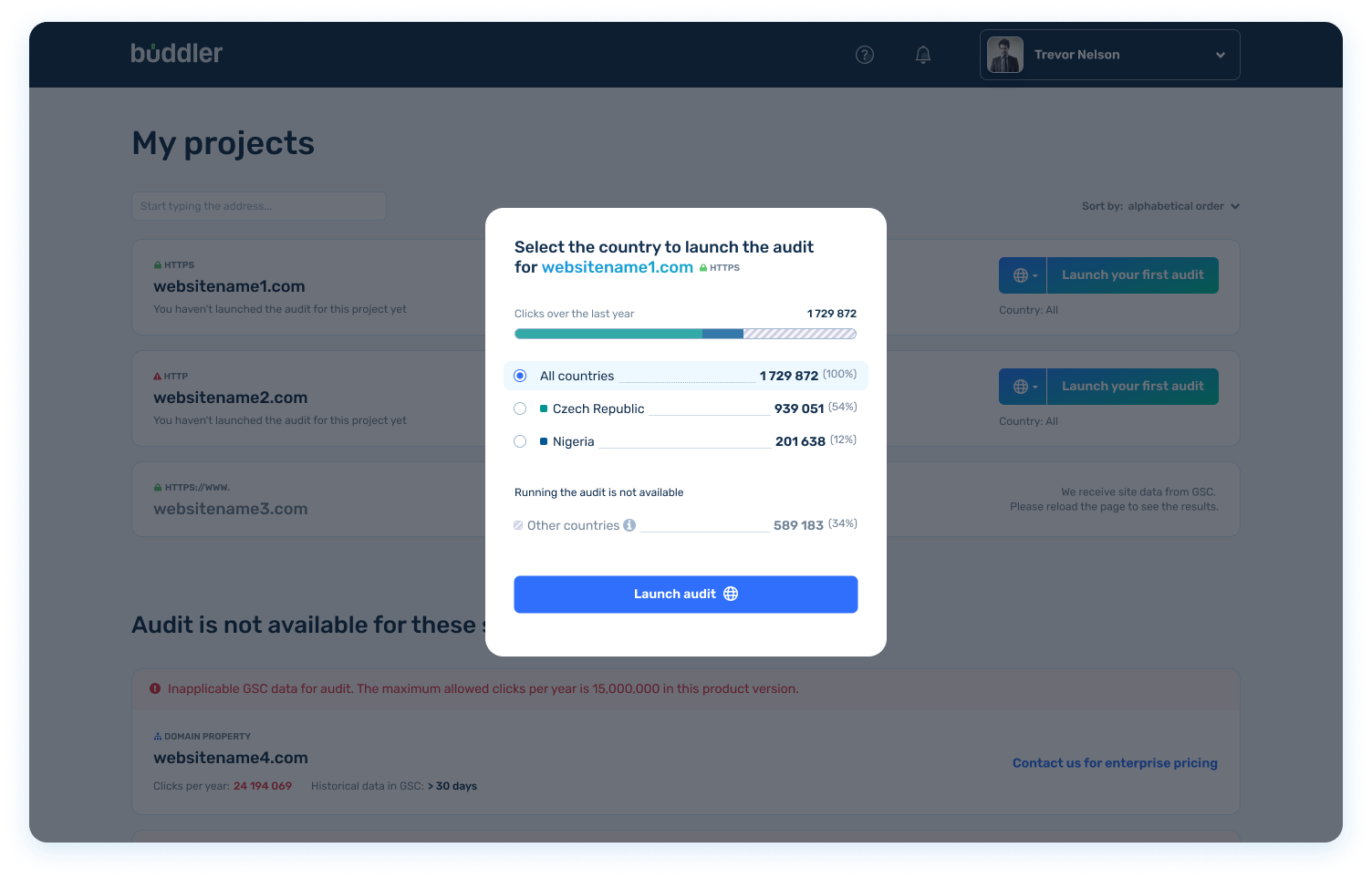
2. After launching the audit, you’ll see beside the website name: ‘Audit is being generated. We’ll notify you once it’s ready’.

The audit typically takes 3-5 minutes to complete.However, as we’re in beta, the time may vary for larger websites or during high service loads. If you encounter any issues, please contact support.
3. Once ready, you’ll receive a pop-up notification, and an indicator will appear in the Notifications.
Also, a new audit will be highlighted in blue in your list of websites and labeled with a “New Audit Received” badge.
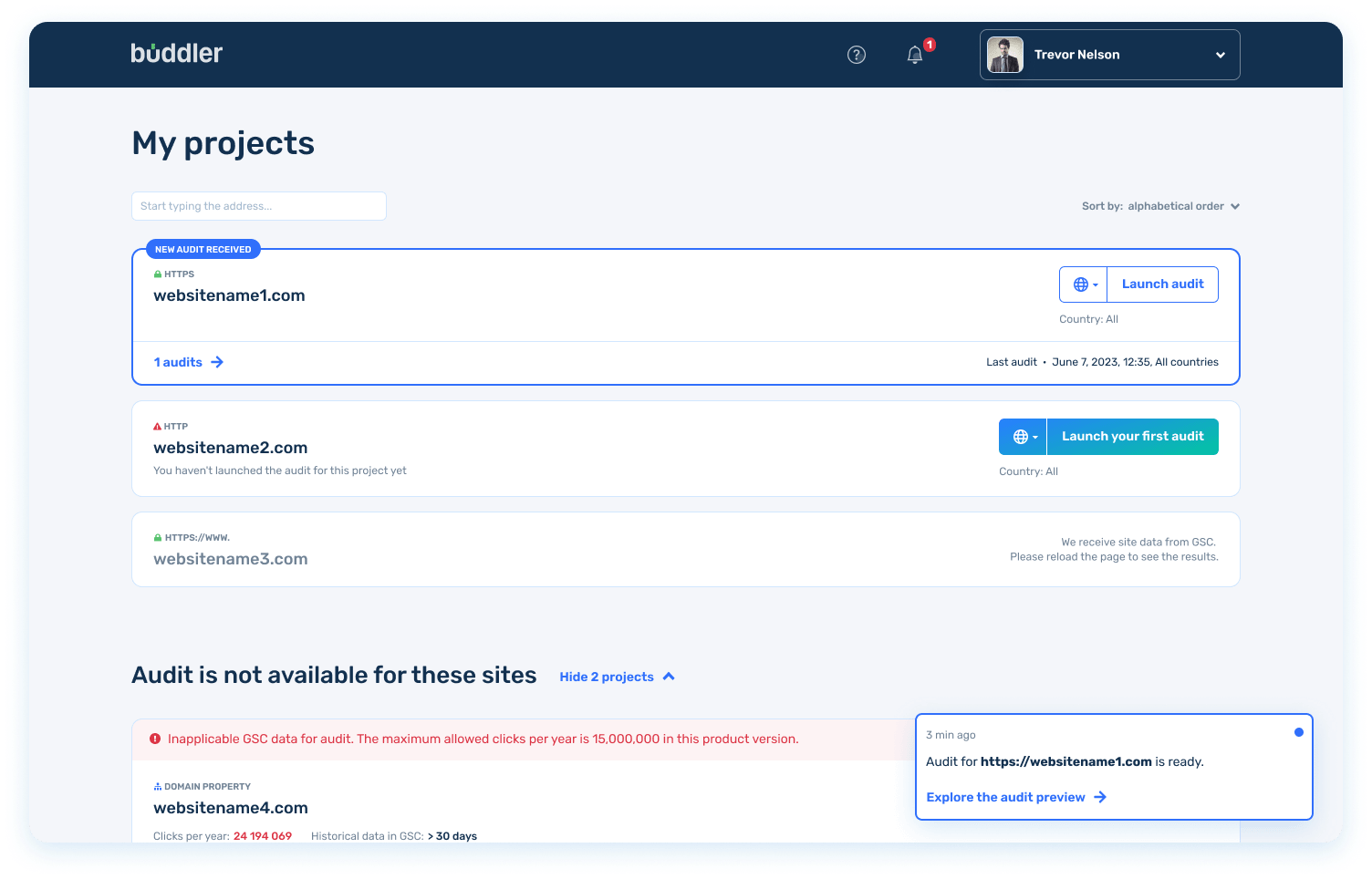
4.To explore the free audit preview, click “Explore the audit preview” in the Notifications.
Alternatively, in the “My Projects” section, select the desired website and click “X audit ->”.
Important
For each website, you can initiate up to 2 audits per day: one covering all countries and another specifically targeting a high-traffic country.
Conducting multiple audits in a single day may result in minimal or no changes, due to GSC varying processing speeds.
The time updates daily at 00:00 UTC-5, reflecting your local time. Please note that VPN usage may affect time zone detection.
Part 4. Understanding Preview Metrics
After accessing the audit page for your selected site, you’ll receive a free website audit preview.
The current version of Buddler provides:
General website Traffic Opportunities. You can explore more insights about the metrics by hovering over the info icon or reading our article.
Preview Metrics for ‘Traffic Attrition’. Learn more about the report here.
Preview Metrics for ‘Easy to Rank Keywords’. Read more about the report here.
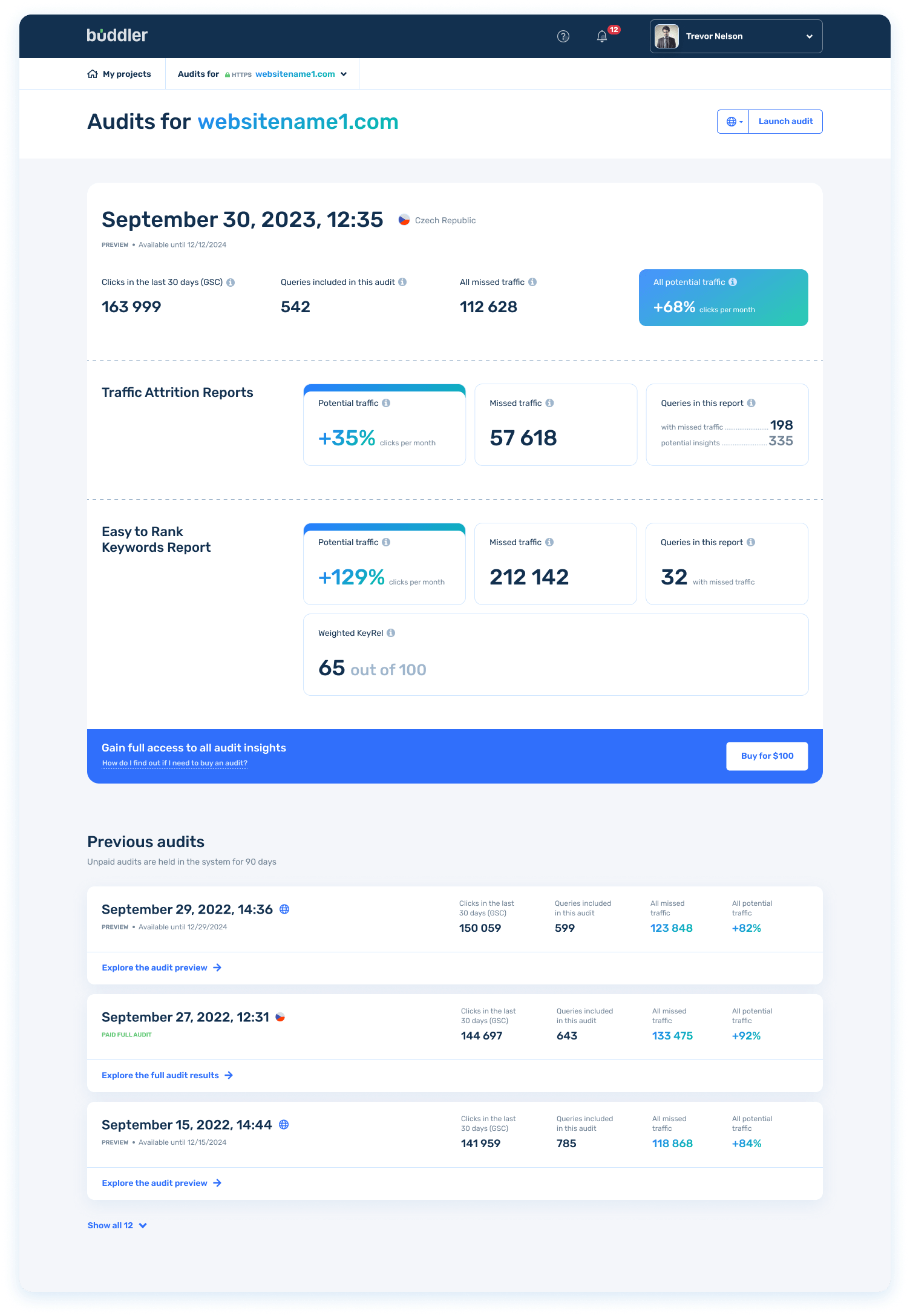
💡 Find out how to understand these preview metrics to determine if purchasing the full audit for this site is worthwhile in our article, which includes recommendations and examples.
Note
Find out how to understand these preview metrics to determine if purchasing the full audit for this site is worthwhile in our article, which includes recommendations and examples.
Part 5. Purchasing a Full Audit
1. Once you’ve decided to buy a full audit, click on the button “Buy a Full Audit.”
This will open the payment form.
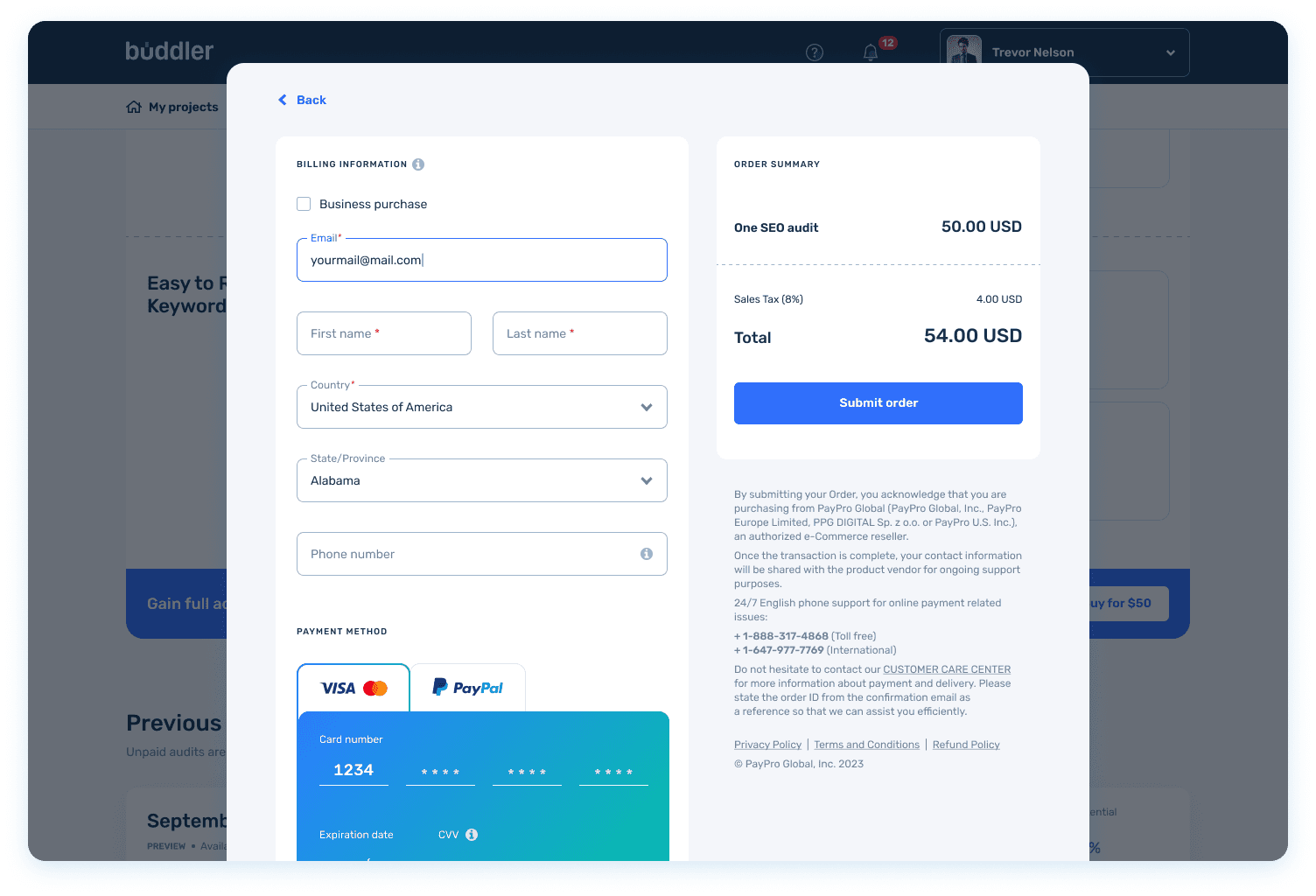
You can purchase either the latest audit or one of the previously completed audits from the “Previous Audits” section.
2. You can pay using a credit card from any bank or through PayPal.
You can track your payment history and access invoices in the “Payment History” section by selecting it from the user menu.
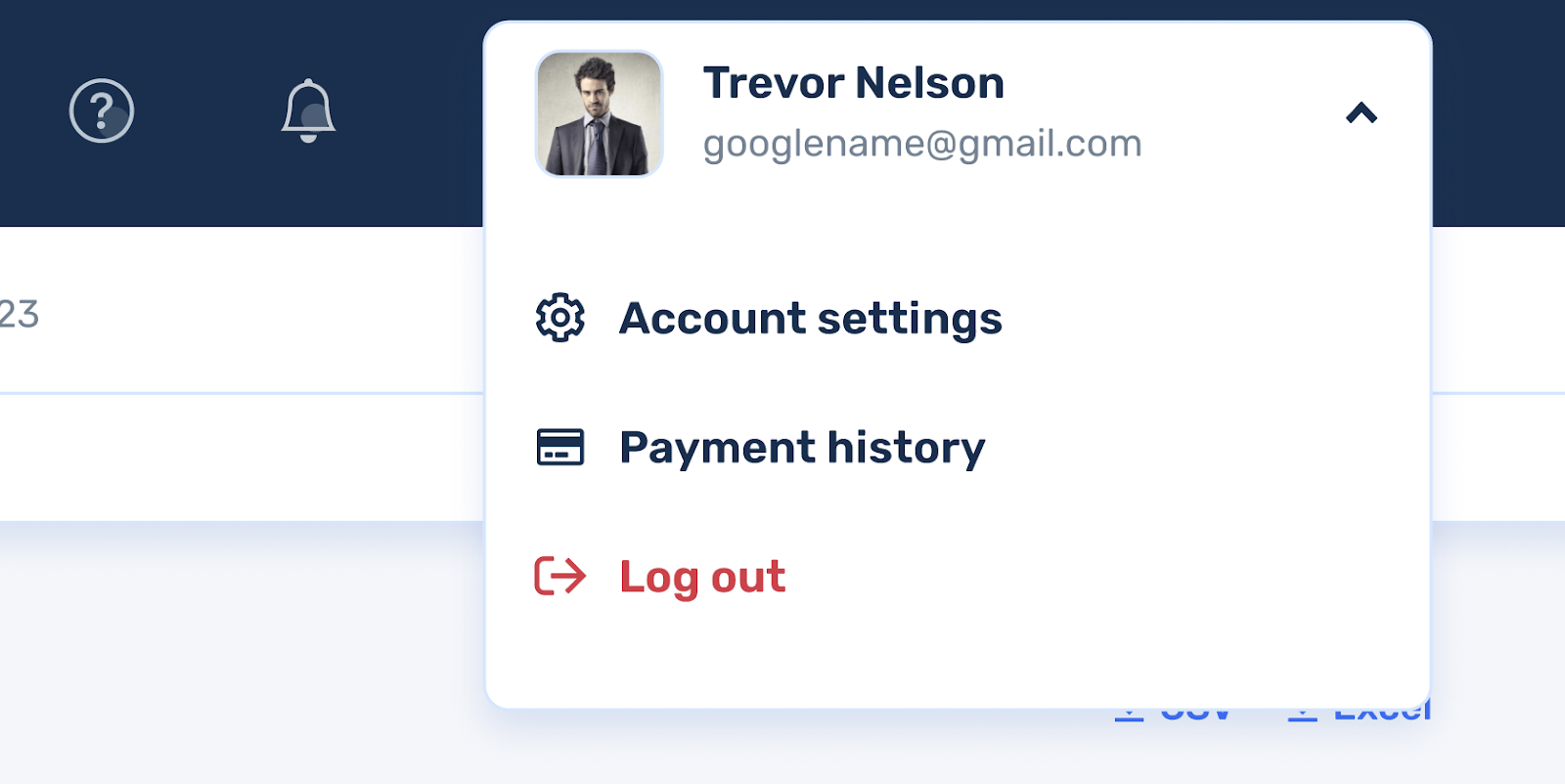
Warning
Please note that we do not accept payments from Russia and Belarus due to the requirements of our payment partners and compliance processes.
3. After purchasing the full version of the audit, you’ll be redirected to the Property page you selected to buy the audit for.
Each report will now feature a “Show full report” button, giving you access to all the audit data.
Still got questions, comments, or concerns? 📧 Reach out to us at info@buddler.com
Your feedback is super important to us as we’re still in beta, and we’re excited to hear from you! ❤️We hope you enjoy using Buddler! 😊